Plots Visit
From VisItusers.org
Summary Plot Overview Salamanca Tree Hiddle is taking a trip with her grandparents from Euclid, Ohio to Lewiston, Idaho, to visit her mother's final resting place. Along the way, Salamanca, or Sal, tells her grandparents the story of her best friend, Phoebe Winterbottom, whose mother, like Sal's, unexpectedly decides to leave home. Plot holders cannot be prevented by cemetery owners from erecting markers, entering the grounds, or interring family members in the plots they own. If a plot owner dies intestate, the rights to the plot pass to the heirs in the same manner that Personal Property passes in the absence of a will. A gravestone or marker is the personal property of.
|
[edit] Starting VisIt
The way you start VisIt depends on the platform you are on:
- On Windows, double click on the VisIt desktop icon
- On Mac, double click on the VisIt icon where you installed it (generally in the /Applications folder).
- On Unix, invoke: /path/to/visit/bin/visit
- Most people ultimately put /path/to/visit/bin in their $PATH and then just say visit.
[edit] What you see
- The tall grey window on the left is called the 'GUI'. It is the primary mechanism for driving VisIt.
- The window on the right is called the 'visualization window'. It displays results.
[edit] Opening files
The first thing to do is to open files.
- Go to the GUI and click on the Open icon.
- This brings up the File open window.
- Change the Path field to the 'tutorial_data' folder.
- Highlight the file 'example.silo' and then click OK.
You've opened a file!
[edit] Advanced file opening features
- In the File open window:
- There is a field for Host. That is how you run client/server
- There is a Filter. That is provided to subset the file list to only the files VisIt may want.
- Example filter: '*.silo *.vtk'
- VisIt uses heuristics to determine the file type.
- You can explicitly set the file type with the Open file as type: setting.
- You can also open files on the command line. For example, visit -o file.ext opens the file 'file.ext'.
[edit] Making a plot
- Click on the Add icon to access various plots. This is located about half way down the Main window.
- Select Pseudocolor->temp to add a Pseudocolor plot.
- After adding a plot, you will see a green entry added to the 'Plot list', which is located half way down the gui.
- This means VisIt will draw this plot after you click Draw.
- Click Draw.
- You should see a plot appear in the visualization window.
- Go to Add->Mesh->Mesh.
- Click Draw.
- You should now see both a Pseudocolor and Mesh plot.
- Highlight the Pseudocolor plot in the Plot list.
- Click the Hide/Show button.
- This will hide the Pseudocolor plot. You should now see only the Mesh plot.
- Highlight the Mesh plot and click Delete.
- You should now have an empty visualization window.
- The Pseudocolor plot should now be selected.
- Click Hide/Show.
- The Pseudocolor plot should reappear.
[edit] Modifying the Plot attributes
- Go to PlotAtts->Pseudocolor. This is located in the menu bar at the top of the Main menu.
- This brings up the Pseudocolor plot attributes window.
- Change the Scale from Linear to Log.
- Click Apply.
- The colors changed.
- Click Minimum on and change the value to '3'.
- Click Maximum on and change the value to '4'.
- Click Apply.
- The colors change again.
- Change the Opacity mode to Constant.
- Change the opacity slider to 50%.
- Click Apply.
- You can now see through the plot. Note that you only see the external faces. If you want to see the data from the whole volume, that will be with the volume plot.
- Change back the Scale, Limits, and Opacity back to their original settings and click Apply.
- Dismiss the Pseudocolor plot attributes window.
[edit] Applying an operator
- Click on the Operators button to access various operators. This is located next to the Add button.
- Select Slicing->Slice to add a Slice operator
- The visualization window will go blank and the Pseudocolor entry in the Plot list will turn green.
- This allows you to change the slice attributes before applying the Slice operator.
- We will apply the operator with the default attributes.
- Click Draw.
- You are now looking at a 2D slice.
- Go to OpAtts->Slicing->Slice.
- This brings up the Slice operator attributes window.
- There are many controls for setting the slice plane ... play with them.
- Operators can be removed by clicking on an expansion arrow in the Plot list, then clicking on the red X icon next to an operator.

[edit] VisIt interaction modes
There are six basic interaction modes:
- Navigate
- Zoom
- Zone-pick
- Node-pick
- Spreadsheet-pick
- Lineout
You always start in Navigate. Navigate allows you to pan and rotate the data set.
- Put the cursor in the visualization window from the viewer.
- Left click (or single click if you do not have a 3 button mouse) and move the mouse.
- The data set will pan with the mouse.
- In 3D, the data set rotates.
- The interaction mode is controlled by the toolbar, which is located at the top of the visualization window.
- The five interaction modes are all located together on the toolbar, towards the bottom.
- Navigate is represented by a compass and should be indented.
- Click on the magnifying glass , which corresponds to zoom.
- Go to the visualization window and left click (single click) and HOLD IT DOWN.
- Move the mouse a bit.
- You should see a rubber band.
- Lift up the mouse button.
- You should now be zoomed in so that the viewport matches what was previously inside the rubber band.
- Find the icon of a camera that has a green 'X' around it. (The camera is mostly obscured by the X)
- Click it.
- This will reset your view.
- Click the icon next to the magnifying glass, which has red, blue, and black lines.
- This is for lineout.
- Put the cursor over the data and left click (single click) and HOLD IT DOWN.
- Move the mouse a bit.
- You should see a single line moving around.
- Lift up the mouse button.
- The window layout changes. You now have two windows. The first window is the same, but the second now contains a 'Lineout', which has temp as a function of distance over the line.
- On the window that has the curve, find the icon on the toolbar of the window with a red circle with a line through it.
- Click this button.
- The new window should disappear.
[edit]Pick
You should only have one window now.
- Click on the icon that has a '+' with a small Z. This is 'zone-pick'.
- Put the cursor over the data set and left click (single click).
- This brings up the Pick window.
- The Pick window contains information about the zone (i.e. cell or element) that you just picked in.
- Go to the Variables drop down menu and select 'Scalars/pressure'.
- Turn on Physical Coords under For Nodes.
- Turn on Domain-Logical Coords under For Zones.
- Click Apply.
- Make another pick.
- You get info about pressure, the coordinates of each node, and the logical coordinates for the zone.
Pick can return a lot more information than it did if you use the Pick window.
[edit] Other plots
Plots Visit
- We will experiment with the Contour, Filled Boundary, Label, Vector and Volume plots.
Pushkar Visit Plots
[edit] Other operators
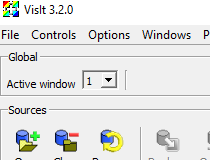
- We will experiment with the Clip and Threshold operators.
[edit] Saving an image
- With a current plot, go to File->Save window.
- This saves an image to the filesystem.
On Windows, the default location for saved images is in Documents/VisIt/My images.
[edit] Saving a database

VisIt can be part of a larger tool chain.
- If you do not already have one, make a Pseudocolor plot of temp from the example.silo database.
- Apply the Threshold operator and change the range to be 3->max.
- Click Draw.
- Go to File->Export database.
- This brings up the Export Database window.
- Change Export to to VTK.
- Be sure to set the output directory or the exported file will be written to the working directory (on Windows that would be the directory where VisIt is installed).
- Click Export.
- A file named visit_ex_db.vtk has been saved to the file system.
[edit] Subsetting
- Delete any plots in your visualization window.
- Open up 'multi_ucd3d.silo'.
- Make a Subset plot of 'domains(mesh1)'.
- The plot is colored by 'domains', which normally correspond to a simulation's processors.
- In the Plot list, find the overlapping transparent black and white ovals (like a Venn diagram) and click on it.
- This brings up the Subset window.
- Turn off some domains and click Apply.
- You will see some of the domains disappear.
- Subsetting works with any plot type.
- Turn all the domains back on.
- Turn off materials 1 and 3.
- You will see material 2 only, colored by domain.
The Band's Visit Plot
This mechanism is used to expose subsetting for materials, domains, AMR levels, and other custom subsettable parts.